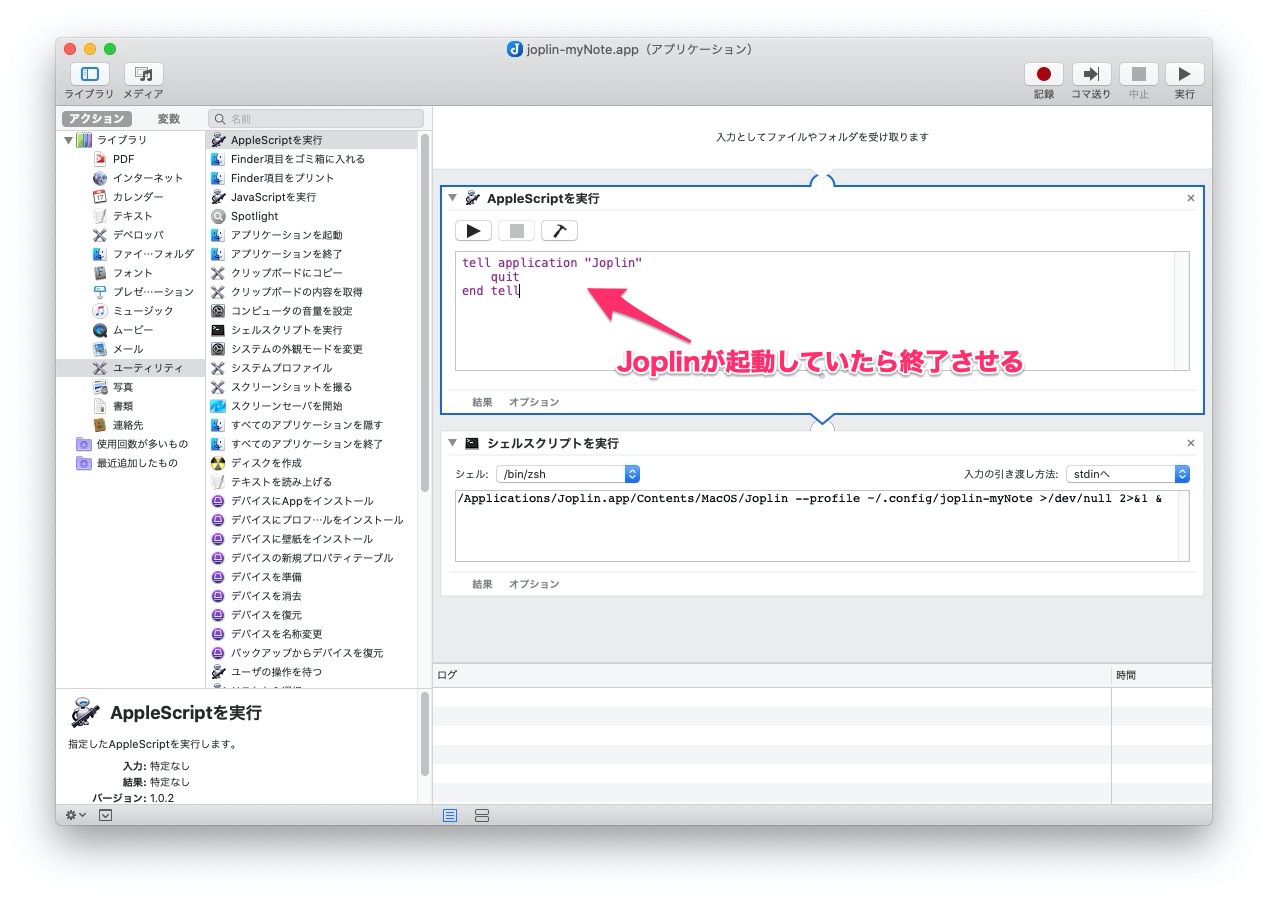Table of Content
何らかの理由で複数のJoplinを使い分けたい場合、起動時にprofileを指定することで、用途ごとにJoplinを使うことができる。
複数のJoplinの切り替え方
複数のJoplinを使うには、データのあるディレクトリを起動時に指定する(ディレクトリが無くても起動時に作成される)。
Windowsでも同じで、データが入るフォルダを指定するだけ。
./Joplin --profile /path/to/somewhere
ターミナルからJoplin起動
ターミナルからJoplin起動
/Applications/Joplin.app/Contents/MacOS/Joplin --profile ~/.config/joplin-myNote >/dev/null 2>&1 &Automatorで起動を簡単にする
毎回ターミナルを開いてコマンドを打つのは面倒なので、Automatorでクリックするだけで起動できるようにしたい。
- Automatorを起動
- 新規書類 -> 「アプリケーション」を選択
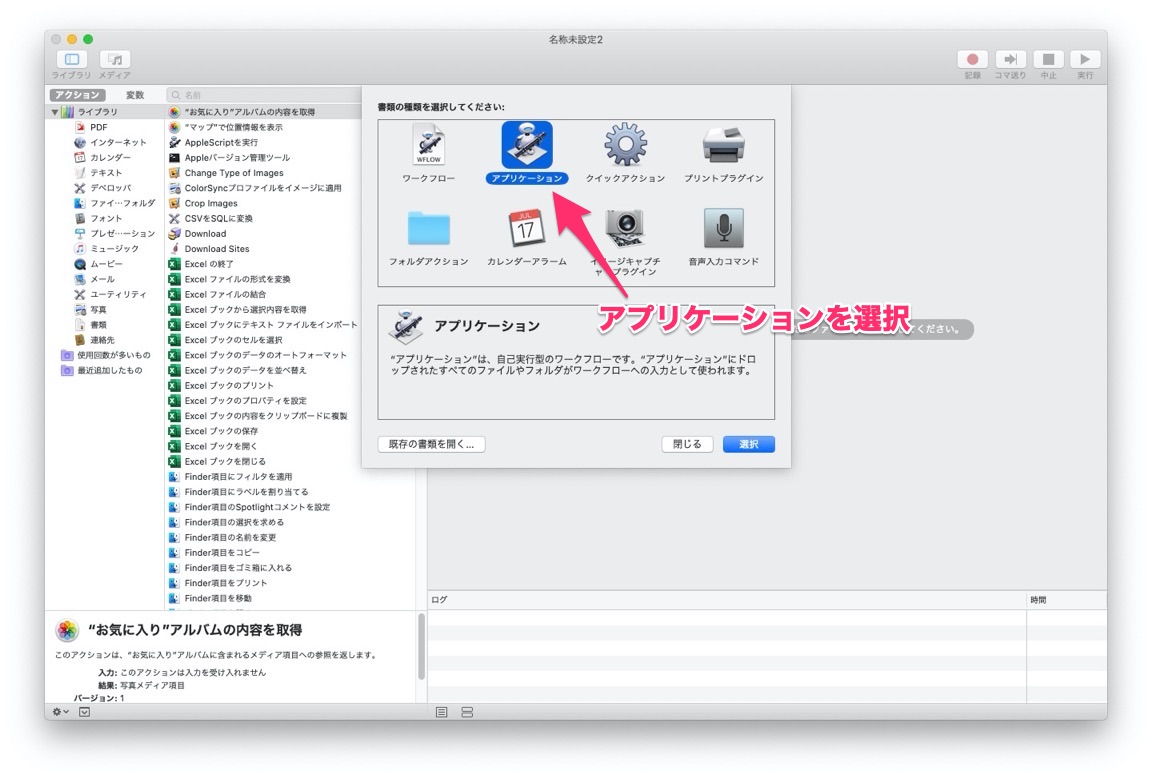
- 「ユーティリティー」 -> 「シェルスクリプトを実行」を右側にドラッグ&ドロップ
- 上記のコマンドを入力
/Applications/Joplin.app/Contents/MacOS/Joplin --profile ~/.config/joplin-myNote >/dev/null 2>&1 &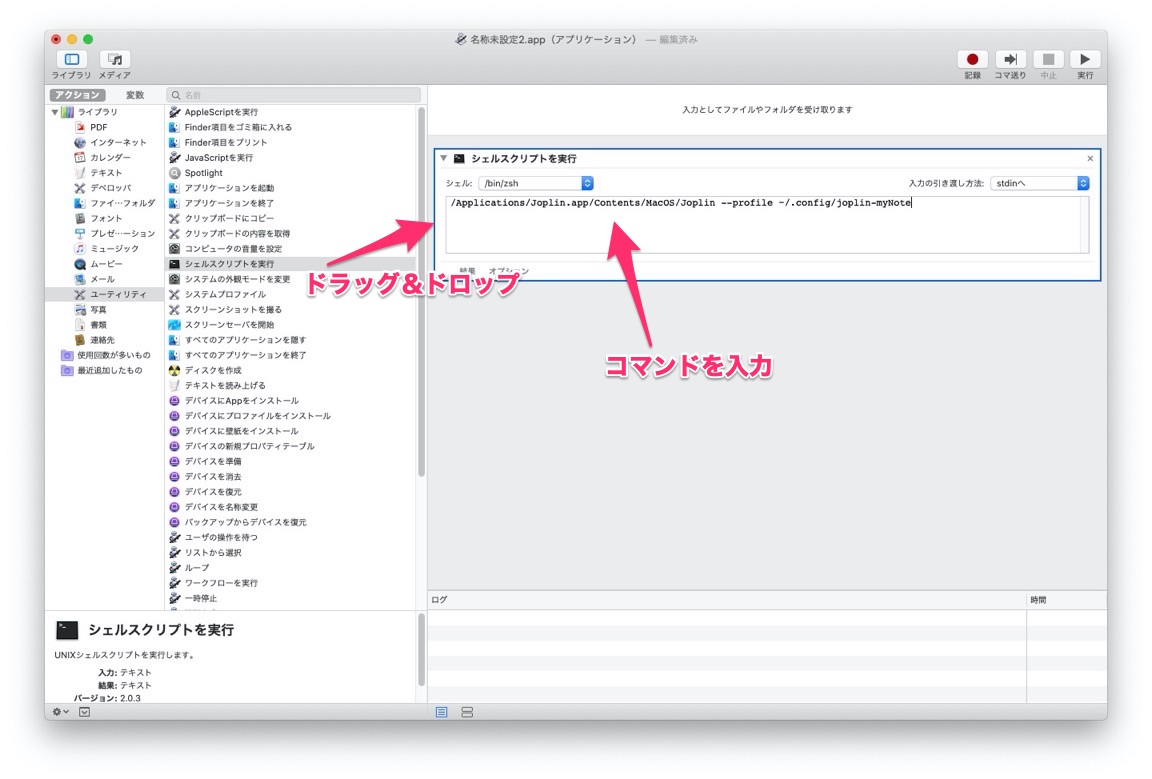
- 名前をつけて保存する
- 保存したファイルをダブルクリックするとJoplinが起動する(多重起動はできないようなので、他のJoplinは終了しておく)。
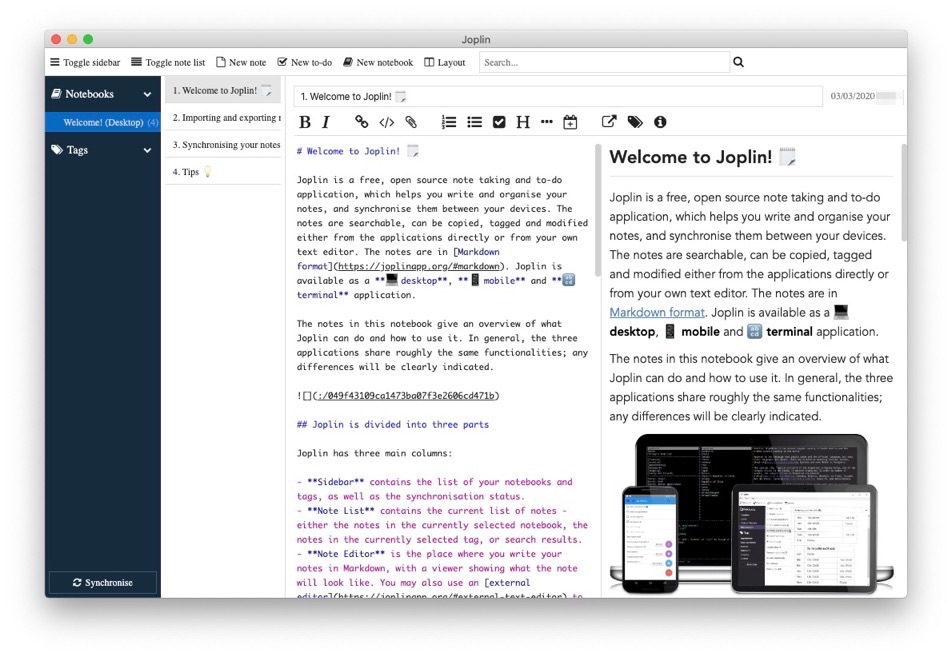
作成したAutomatorのファイルのアイコンを変える
デフォルトのアイコンはAutomatorのままなので、joplinのアイコンにしたい。
joplinのアイコンをコピー
- joplinのアイコンを右クリック -> 「情報を見る」を選択
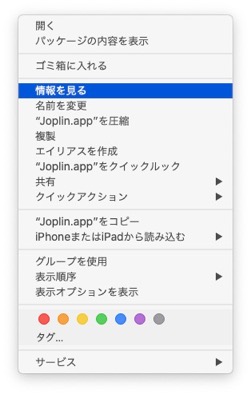
- joplinのアイコンを選択後「Command + C」
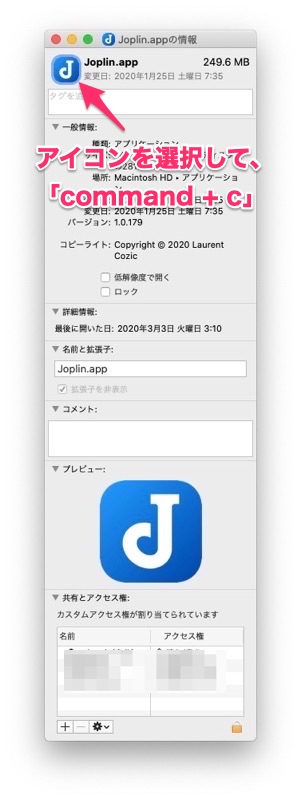
上で作成したAutomatorのアイコンにペースト
- 上で作成したAutomatorのアイコンを右クリック -> 「情報を見る」を選択
- Automatorのアイコンを選択後、「Command + v」
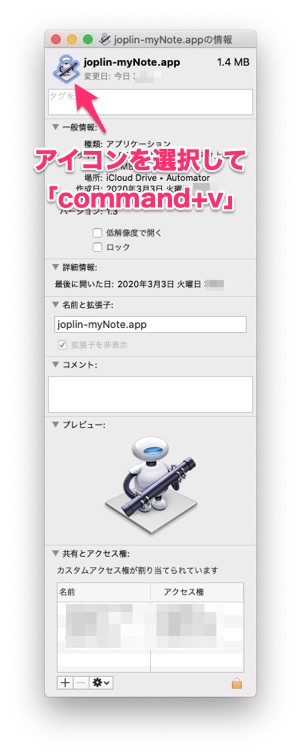
多重起動をしないようにする
上記で作成したAutomatorを使ってJoplinを起動する際に、すでにJoplinが起動していた場合うまく行かないので、多重起動を防ぐようにしたい。
(Joplinがすでに起動しているかどうか気にするのが面倒)
- 上記で作成したAutomatorのファイルを開いて、「AppleScriptを実行」をドラッグ&ドロップする。
(Joplinを起動させるスクリプトより上にドラッグ&ドロップする )
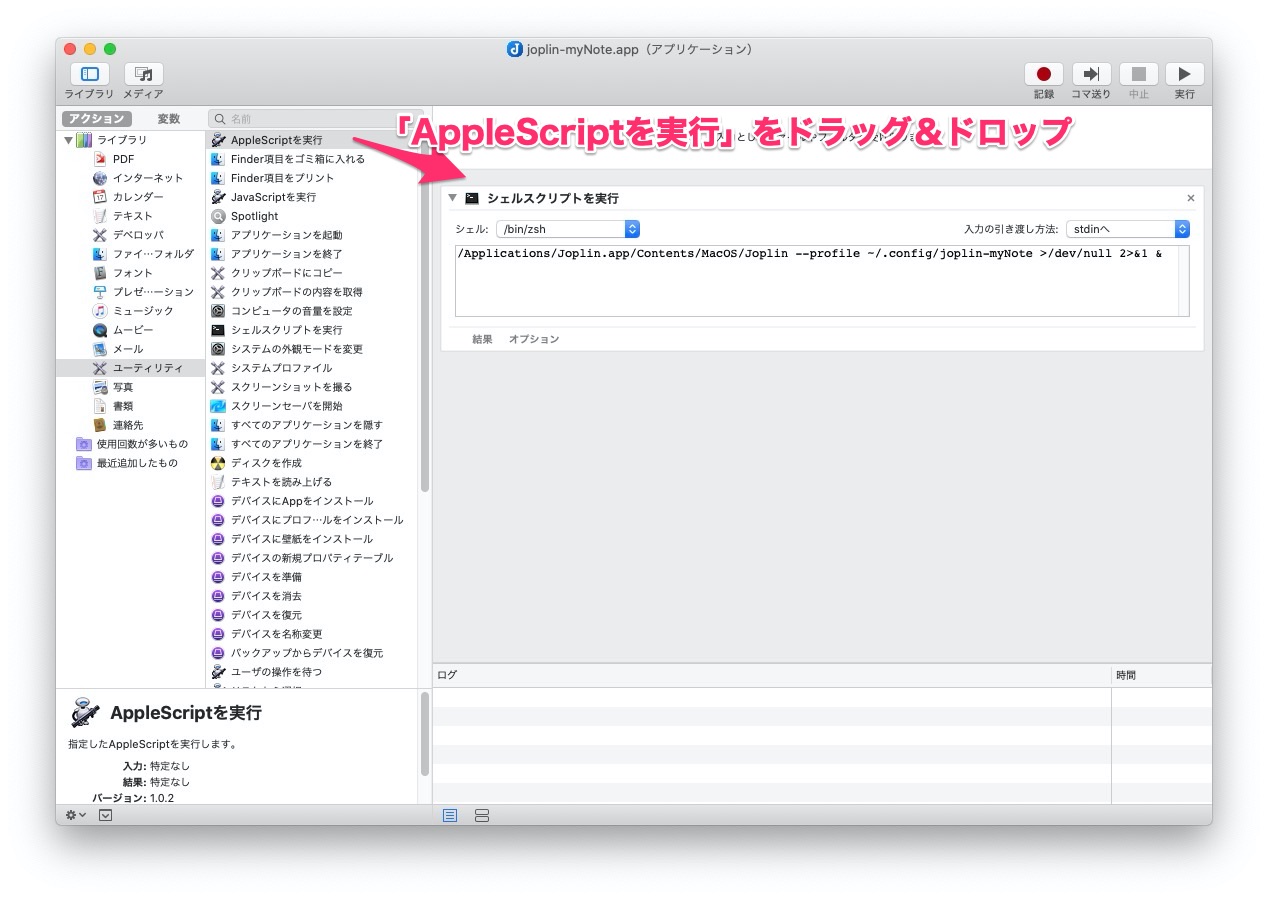
- Joplinを終了させるAppleScriptを入力する。
tell application "Joplin"
quit
end tell